SECTION C3 - Layout of Tutorials - FREE cad 3D training from our CAD 3D course.
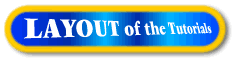
Tutorial Instructions
AutoCAD software has evolved over the years that its window prompts to the user, its menus, and its icon locations differ from releases to release. It is a problem for free CAD 3D tuition material such as this to accommodate the differences for each Autocad release, and doing so would make the Autocad 3D tuition difficult to follow, and would add significantly to the costs. However, there is still one area of consistency for inputting 3D commands that allows this Autocad 3D tuition material to be applicable to so many Autocad software releases - It is the keyboard.
Users do NOT have to type in all the commands at the keyboard. For commands you recognize feel free to use the menus and icons, but check that the Autocad command line responds with what is shown in the free CAD 3D course text. If a user does not know where the icon or menu is located, then the commands shown in this free CAD 3D training can be entered directly from the keyboard by typing what is shown.
Advanced Autocad users will know that there are many ways of using a range of commands to create the same result. The instructions given in the Autocad 3D learning material may differ from individuals' preferred personal methods but the aim of this CAD 3D course is to convey an understanding of working in 3D with Autocad. It is not a CAD 3D course for showing all the command options and variations of using AutoCAD. If people feel there are ways of short cutting the commands used here, they should experiment after completing the CAD 3D training tasks. The opportunities for personal shortcut techniques will be plentiful after the 3D approach is understood.
Instruction Method
Tutorial instructions are given in two formats. The first is very much a step by step approach based on the command line prompts. The input response(s) required from the user are shown in blue. The second format is more informal and also uses blue text for direct instructions.
Some examples and explanations follow, but do not enter what is shown in blue until you are prompted to do so in Task 1. Task 1 is the start of the instructions to the user. The step by step format using the 'line' command would be shown as follows:-
| Autocad Command Sequence | Note |
| Command: line > (> means to press the
'Return/Enter' key) Specify first point: (Pick a point to the lower left of the screen) Specify next point or [Undo]: @3,0 > Specify next point or [Undo]: > Command: |
a/ |
| a. The significance of colors and ">" is shown in the panel below. |
|
| Autocad Command Sequence | Explanation | |
| Command:Autocad commands needed from the student
> Autocad responses are shown on the left hand side in white text. Further user inputs appear in blue such as:- xvz > Command: |
The blue text represents what the user needs to
enter followed by ">" to represent
"Return/Enter." The white text is generated by Autocad. |
Here are more examples of the step by step format with the informal version shown
beneath. (Do not be daunted if the commands in these examples are unfamiliar. They
will all become clear as the tutorials unfold.)
Task N (Step by Step)
Start a new B size (A3 size) drawing in your usual way.
Set the limits
of the drawing to a standard B size (or an ISO A3 size) sheet of paper, and set
the grid size as shown.
| Autocad Command Sequence | Note |
| Command: Limits > | |
| Reset model space limits | |
| Specify lower left corner or [ON/OFF]<x.xx,y.yy>: 0,0> | a/ |
Specify upper right corner <x.xx,y.yy>: 17,11> (ISO=420,300 mm) |
b/ |
| Command: Grid > | |
| Specify grid spacing (x) or [ON/OFF/...etc]<x.xx>: 0.6 > (ISO=15 mm) | c/ |
| Command: |
|
| a. Your own settings appear for x and y -
probably 0,0 already. b. Your own settings appear again for x & y. Inch values are also shown. c. Note that "...etc" has been used to abbreviate the sequence. |
|
Using the informal style, the above prompts for the limits would have been shown
as:-
Task N (Direct instruction)
Start a new B size (A3 size) drawing in your usual way. Set the limits to 17,11 (ISO = 420,300 mm) by using limits > 17,11 > (420,300 mm) and then set the grid to a 0.6 (15 mm) spacing.
The second example uses the Ucs command. (UCS stands for User Co-ordinate System and is explained soon. Some people know the Ucs as "the icon.")
Task N(Step by Step)
Rotate the UCS through minus 90 degrees with the Y option as follows:-
| Autocad Command Sequence | Note |
| Command: UCS > | |
| Current ucs name: *WORLD* | |
| Enter an option [New/Move/..etc../?/World] <World>: n > | a/+b/ |
Specify origin of new ucs or [Zaxis/..etc../View/X/Y/Z] <0,0,0>: y > |
b/ |
Specify rotation angle about Y axis <90>: -90> (note the minus) |
|
| Command: |
|
| a. Older software may not have an 'n'
option so continue from the line below. b. Note that "...etc" has been used to abbreviate the sequence. |
|
The informal instruction format for the panel above would be:-
Task N(Direct instruction)
Rotate the UCS by -90 using the Y option. (Note the minus 90 value.)
Equipment Requirements
This course is intended for "Hands on" AutoCAD 3D tuition, so the minimum specification of computer for doing these tutorials is one that has a copy of Autocad (or Autocad LT) fully and correctly installed. Poorly installed or badly configured Autocad software will be a distraction and make Autocad 3D learning more difficult, so use a machine you know to be reliable.




